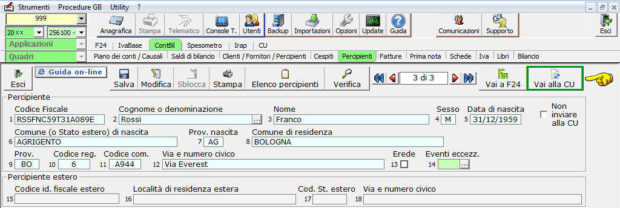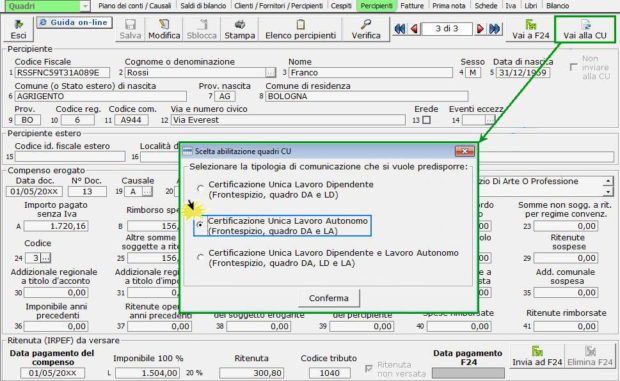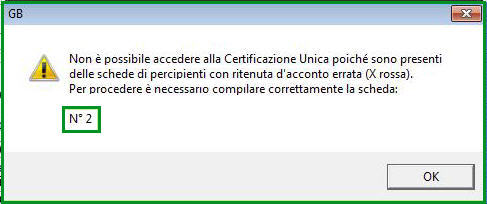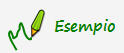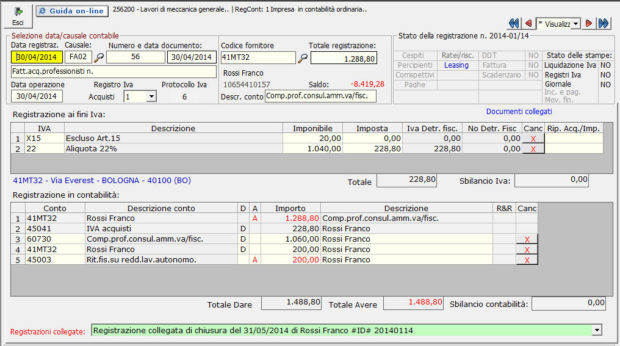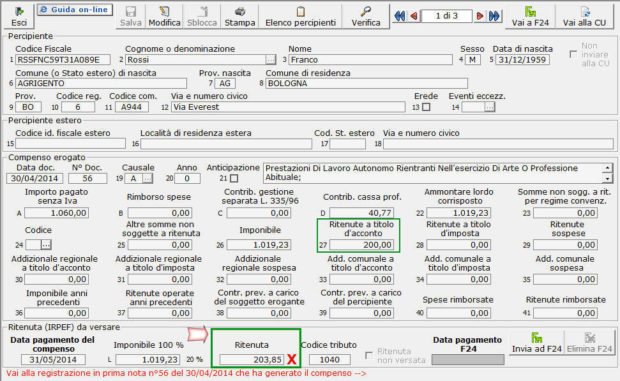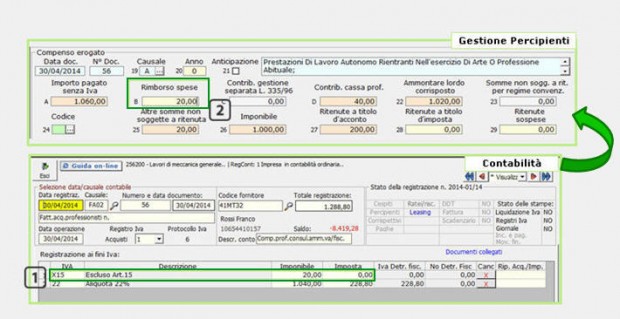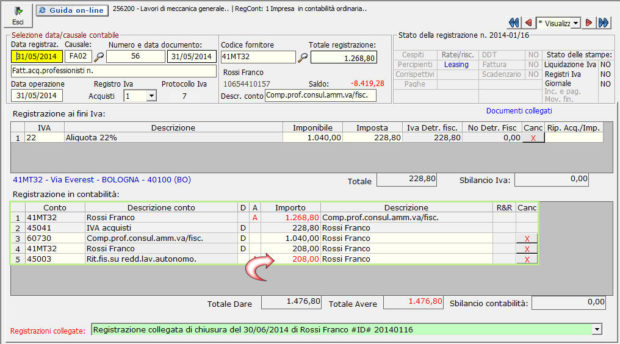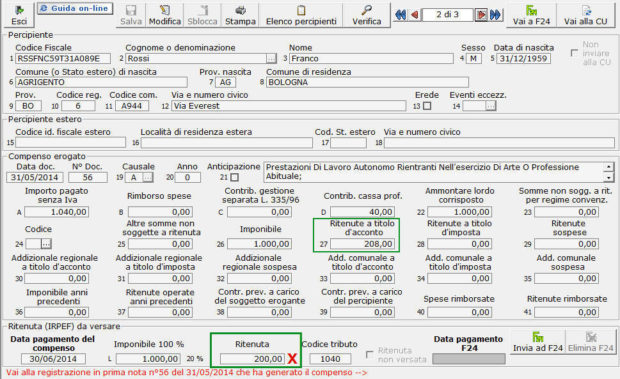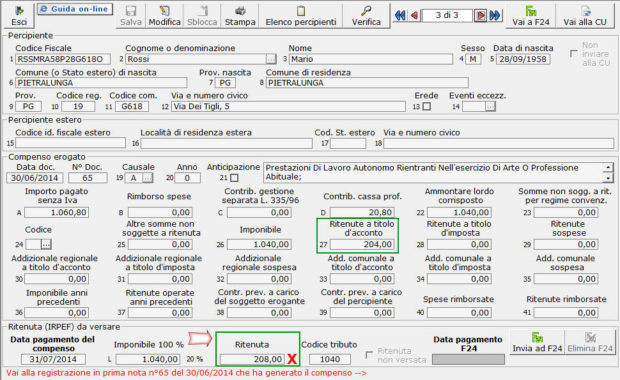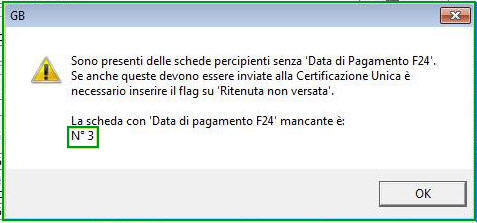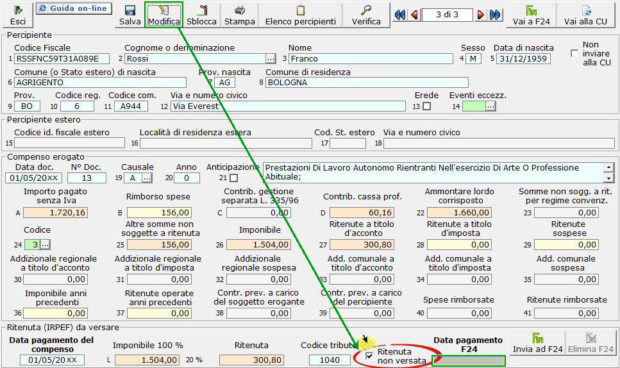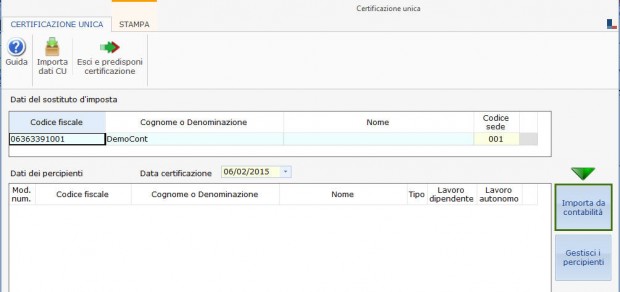PERCIPIENTI: “Vai alla Certificazione Unica”

I dati inseriti in Contabilità nella gestione “Percipienti” possono essere inviati alla Certificazione Unica solo nel caso in cui le varie schede sono correttamente compilate. E se non lo sono? Ecco come procedere.
Nella Guida on-line della Gestione Percipienti al punto “5.0.3.1 Descrizione degli step”, GBsoftware descrive l’iter da seguire per una corretta gestione dei Percipienti e per la produzione delle relative Certificazioni:
1. Compilazione Anagrafica “Clienti-Fornitori-Percipienti”
2. Registrazione in Prima Nota della fattura/ricevuta del Percipiente
3. Registrazione del pagamento
4. Verifica dei dati inseriti nella Scheda Percipienti ed invio dell’importo da pagare alla gestione F24
5. Pagamento del F24 per l’importo della ritenuta d’acconto da versare
6. Verifica quadrature e Abbinamento dei modelli F24
7. Rilascio delle Certificazioni al sostituito “CU”
Attenersi a tali passaggi ti consente di sfruttare al massimo tutti gli automatismi previsti e di procedere quindi molto più velocemente fino allo step finale, la produzione della Certificazione.
Passaggio dalla Gestione Percipienti alla Certificazione Unica: “Vai alla CU”
Dall’interno della “Gestione Percipienti”, puoi accedere all’applicazione CU cliccando sul pulsante “Vai alla CU” posto in alto a destra nella scheda del percipiente.
Il passaggio alla Certificazione Unica è consentito solo quando tutte le schede presenti nella Gestione sono state correttamente compilate.
Possono verificarsi 3 casi:
1. Tutte le schede correttamente compilate e accesso immediato alla CU
2. Sono presenti schede con calcolo errato della ritenuta
3. In una o più schede manca la data di pagamento dell’F24
1. Tutte le schede correttamente compilate e accesso immediato alla CU
Se l’applicazione CU è già stata abilitata, la procedura accede alla relativa sezione.
Se l’applicazione CU non è abilitata, cliccando su “Vai alla CU” la procedura propone con un messaggio la scelta per l’abilitazione dei Quadri dell’applicazione.
Seleziona, quindi, una delle tre alternative proposte tra:
- Certificazione Unica Lavoro Dipendente
- Certificazione Unica Lavoro Autonomo
- Certificazione Unica Lavoro Dipendente e Lavoro Autonomo
Dopo aver confermato la scelta, la procedura abilita l’applicazione “CU” e i quadri richiesti, in base al tipo di Certificazione selezionata.
2. Sono presenti schede con calcolo errato della ritenuta
Se in alcune schede è presente un calcolo non corretto della ritenuta d’acconto da versare, ti viene segnalato con una X rossa a destra del campo “Ritenuta”.
NB: La segnalazione si attiva nei casi in cui l’importo della ritenuta riportato nella scheda sia diverso da quello rilevato in Contabilità.
In tal caso, cliccando su “Vai alla CU”, il software avverte con un messaggio della presenza dell’errore e ti segnala quali schede andare a controllare.
Per procedere è necessario compilare correttamente le schede segnalate nel messaggio.
Ritenuta d’acconto errata: ecco cosa devi verificare
2.a Inserimento dei dati mancanti (“Rimborso spese”)
Viene rilevato in Contabilità un compenso in favore del percipiente Studio Commerciale Rossi Franco tramite la registrazione seguente:
La scheda del Percipiente viene compilata automaticamente dalla procedura dopo avere registrato in contabilità il compenso e il relativo pagamento.
In prossimità del campo “Ritenuta” è presente una “X” rossa che segnala un disallineamento tra i dati della registrazione e quelli evidenziati nella scheda:
Per descrivere correttamente la situazione, inserire da input l’importo di 20,00 euro registrato in contabilità (1) nella relativa casella “B – Rimborso spese” all’interno della scheda (2).
Dopo aver richiesto con un messaggio anche la compilazione del campo “24-Codice”, la procedura evidenzia correttamente la ritenuta, che ora coincide con quanto rilevato in Contabilità.
2.b Importo registrato in Prima Nota non corretto
Per il professionista Studio Commerciale Rossi Franco, la cui sezione in “Anagrafica Clienti/Fornitori/Percipienti” risulta così compilata:
è stato registrato in Contabilità un compenso di 1.000,00 euro, rilevando la ritenuta come segue:
Nella Gestione Percipienti, dato che l’importo della ritenuta (non correttamente registrato in contabilità per 208,00 euro), non coincide con quanto effettivamente riportato nella scheda (200 euro), la procedura segnala il relativo campo con una X rossa:
In tal caso, per visualizzare correttamente la ritenuta, procedere alla modifica della registrazione contabile originaria.
2.c Percipiente non correttamente inserito in Anagrafica Clienti/Fornitori/Percipienti
Per il soggetto Dott. Rossi Mario, è stata così compilata la sezione “Percipiente” in “Anagrafica Clienti/Fornitori/Percipienti”:
Ed è registrato come segue il compenso in Contabilità, rilevando una ritenuta per 204,00 euro:
Tale importo (204,00 euro), a causa di un’errata compilazione della sezione “Percipiente” in Anagrafica, non coincide con l’importo della ritenuta visualizzato nella scheda del soggetto in “Gestione Percipienti” (208,00 euro):
Per procedere alla creazione della “CU”, eliminare il disallineamento tra i due importi modificando l’aliquota della cassa nella scheda del Percipiente in Anagrafica Clienti/Fornitori/Percipienti.
3. In una o più schede manca la data di pagamento dell’F24
Se in alcune schede manca la “Data pagamento F24”, la relativa casella si presenta a sfondo grigio e vuota.
Cliccando nel pulsante “Vai alla CU”, il software rileva le schede dei percipienti senza “Data del pagamento F24” e ti segnala dove ciò avviene.
In tal caso, per procedere è necessario:
– abbinare l’F24 versato
Per l’abbinamento dell’F24 alle schede puoi consultare la guida online della gestione percipienti al punto “5. Pagamento del F24 per l’importo della ritenuta d’acconto da versare”.
– se il tributo non è versato, modificare la scheda inserendo il check “Ritenuta non versata” e poi salvare.
Tutti i controlli appena descritti che si attivano dal pulsante Vai alla CU sono gli stessi effettuati dal pulsante Importa da Contabilità presente all’interno della “Gestione CU”.
Ulteriori informazioni in merito verranno fornite nelle prossime Comunicazioni.
Per la compilazione della gestione “CU” e per la stampa delle certificazioni si rimanda alla relativa guida on-line “Gestione CU”.
Per ulteriori chiarimenti in merito alla compilazione dell’applicazione “CU” consultare la guida on-line della Certificazione Unica.
CA251 – FST/03
[AddShare_Link]